Insérer une image dans un texte
1 – Cliquer sur le bouton “Ajouter un Media” situé à gauche au-dessus de la barre d’outils, après avoir placé le curseur à l’emplacement du texte voulu.
2 – Cliquer sur “Téléverser des fichiers”. Les fichiers ne doivent pas dépasser 8 Mo. Il est également possible de glisser directement une image sur la fenêtre.
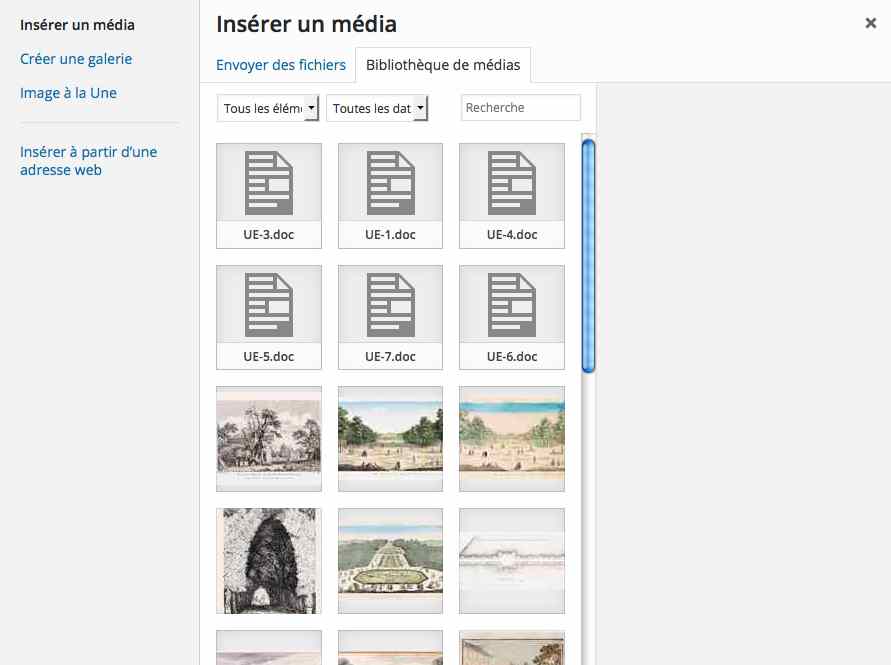
3 – Glisser le fichier image ou cliquer sur “Choisir des fichiers”, et rechercher le fichier image souhaité.
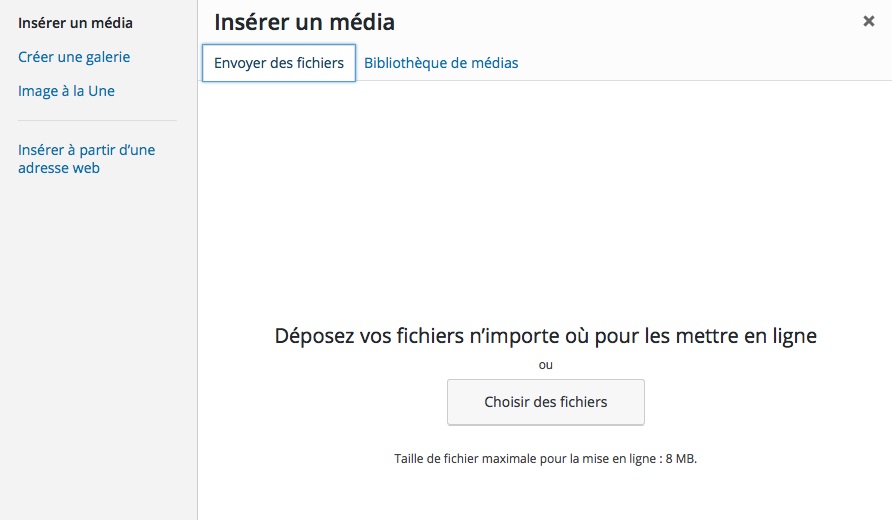
4 – L’image apparaît en haut à gauche de la galerie. Vérifier qu’elle est sélectionnée et cliquer sur “Insérer dans l’article” (en bas à droite).
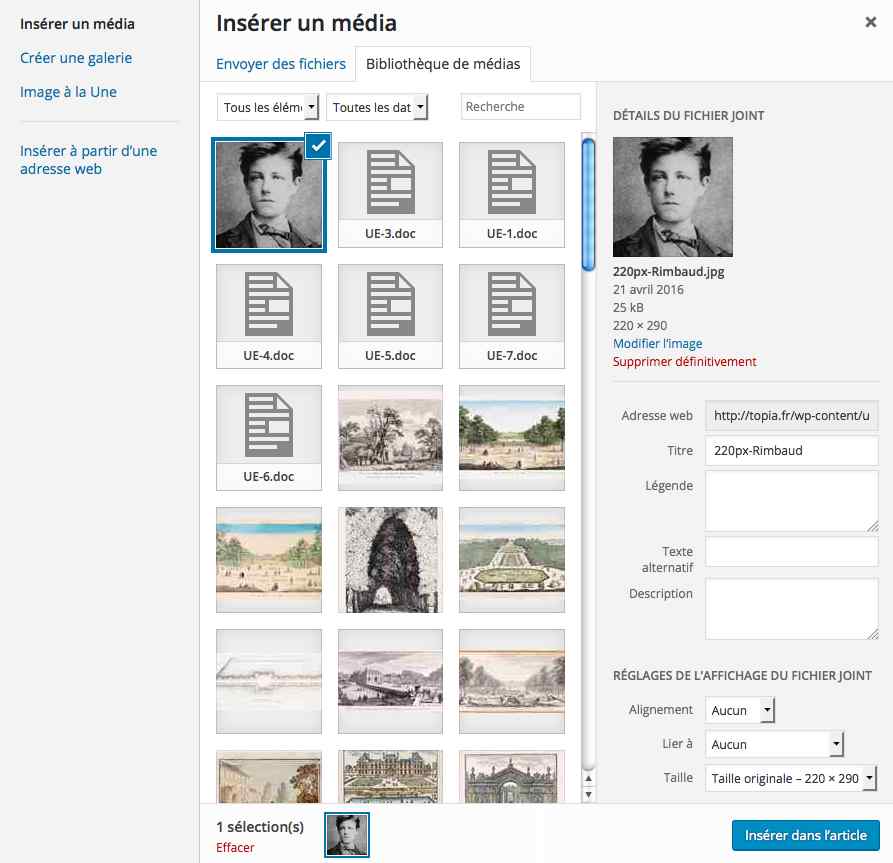
5 – L’image apparaît alors dans l’article à l’emplacement où était positionné le point d’insertion. Il est possible de la déplacer en la faisant glisser.
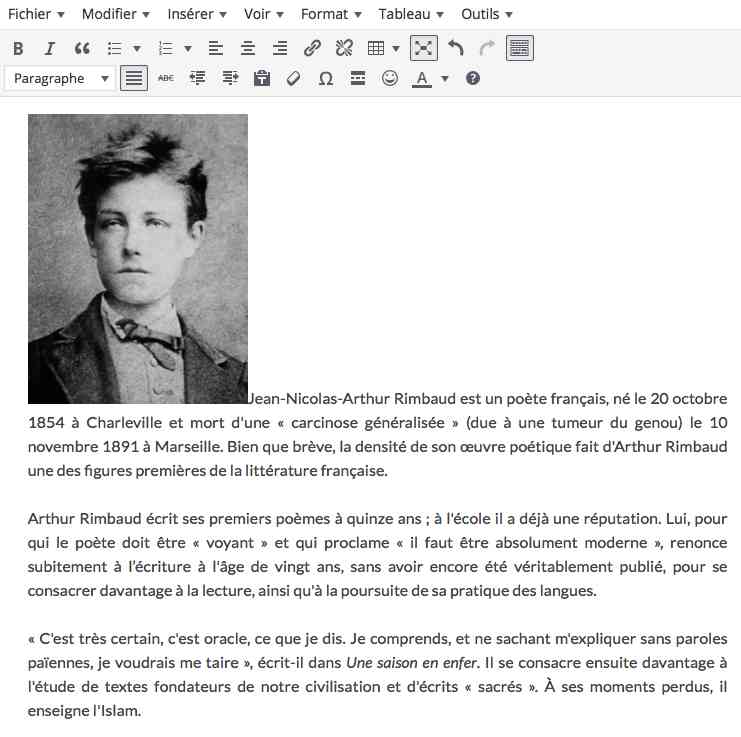
6 – Habillage de l’image
Cliquer sur l’image pour faire apparaître la barre de menu locale, puis cliquer sur l’icône correspondant à l’habillage souhaité (ici ![]() )
)

7 – Pour ajouter un lien à l’image, cliquer sur le petit crayon pour faire apparaître les “Détails de l’image”.
Dans le menu “Lier à”, choisir “Lien personnalisé” et copier l’adresse souhaitée.
Dans la fenêtre “Attribut «Title» de l’image”, vous pouvez taper un texte qui s’affichera lorsque le pointeur survolera l’image (info-bulle).
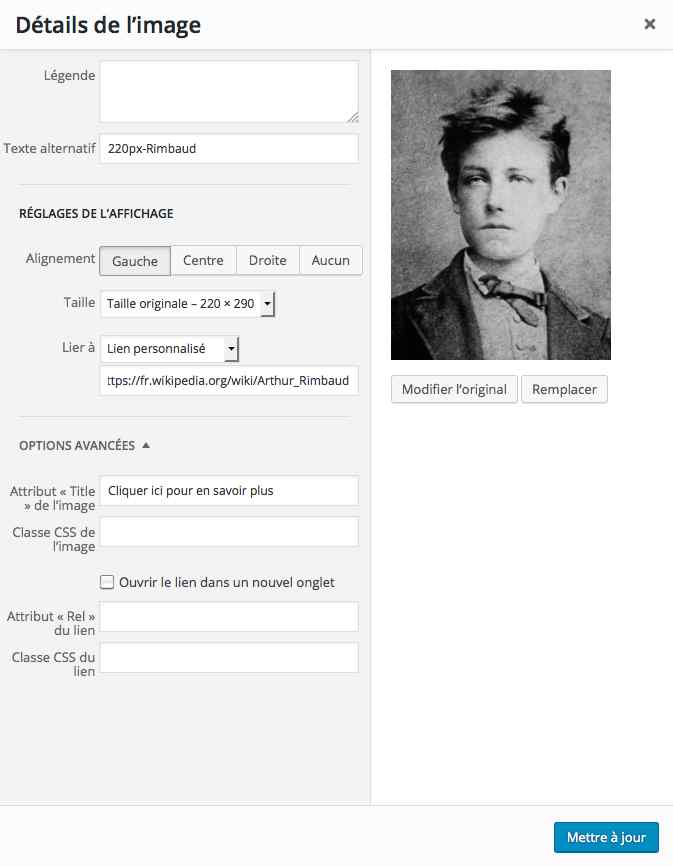
Vous pouvez modifier la taille de l’image en utilisant l’une de ses quatre poignées. Évitez, cependant, de trop l’agrandir, car elle serait pixellisée. Si l’image n’est pas aussi grande que souhaité, demandez d’abord “Taille originale” dans le menu “Taille”, puis réduisez la si besoin.
8 – Supprimer les images inutilisées
Si vous importez plusieurs images et n’en utilisez finalement qu’une, il est impératif de supprimer les images inutilisées afin de ne pas encombrer l’espace de stockage (limité) de Topia.
Pour cela, retournez sur “Add Media” et recherchez la ou les images à supprimer. Si vous ne les trouvez pas, déroulez le menu intitulé “Tous les éléments média” et choisissez “Téléversés sur cet article”.
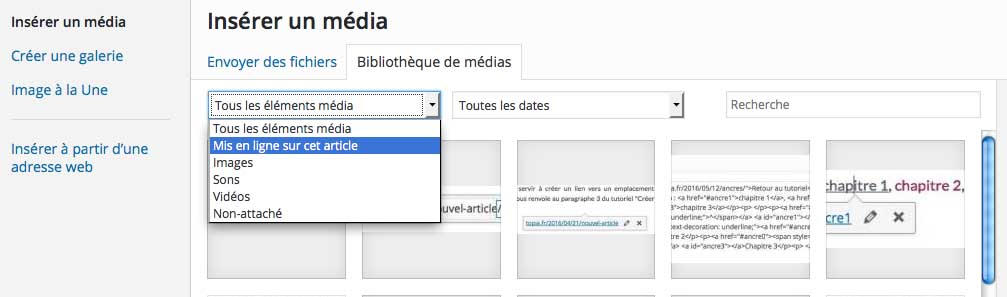
Sélectionnez alors l’image à supprimer et cliquez sur “Supprimer définitivement” (en bas de le fenêtre “Détails du fichier joint”).
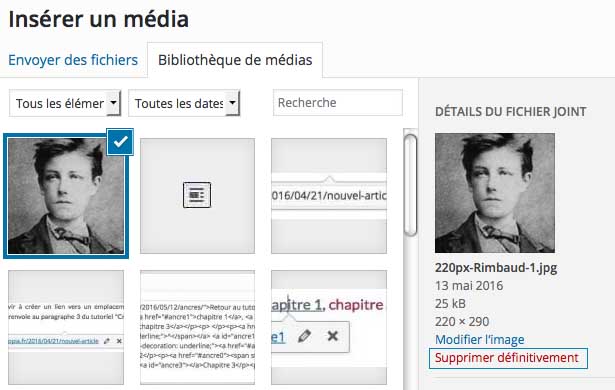
9 – Réduire la taille des images
Pour un affichage sur une page web, les images n’ont pas besoin d’avoir une haute définition. Par exemple, la photographie d’Arthur Rimbaud utilisée ci-dessus mesure 220 pixels de large et occupe 29 Ko. Une image utilisant toute la largeur de la page n’a pas besoin de mesurer plus de 900 pixels de large et peut être réduite à moins de 100 Ko.
Si vous disposez d’un logiciel de traitement d’image comme Adobe Photoshop, vous avez toutes les commandes nécessaires pour réduire la taille d’une image.
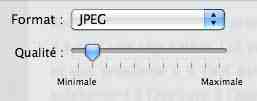
Vous pouvez aussi, si vous travaillez sur Macintosh, utiliser le logiciel Aperçu dont la compression JPEG est plus efficace que celle de Photoshop. Ouvrez votre image sur Aperçu, demandez “Enregistrer sous”, choisissez le format JPEG et glissez le curseur vers la gauche.
Aperçu ne dispose pas de commande permettant de réduire la définition. Il est cependant possible, si votre image fait plus de 1000 pixels de large, d’en obtenir une réduction en utilisant la commande de capture d’écran.
![]() Affichez pour cela votre image et ajustez en la taille à l’aide des boutons – et +. Une fois obtenue la taille voulue, demandez “Effectuer une capture d’écran / À partir de la sélection” dans le menu “Fichier”, puis encadrez l’image à l’aide du pointeur de la souris. L’image sélectionnée apparaît alors dans une nouvelle fenêtre. Vous pouvez la recadrer, si besoin, avec la commande “Rogner” du Menu “Outils”.
Affichez pour cela votre image et ajustez en la taille à l’aide des boutons – et +. Une fois obtenue la taille voulue, demandez “Effectuer une capture d’écran / À partir de la sélection” dans le menu “Fichier”, puis encadrez l’image à l’aide du pointeur de la souris. L’image sélectionnée apparaît alors dans une nouvelle fenêtre. Vous pouvez la recadrer, si besoin, avec la commande “Rogner” du Menu “Outils”.

Laisser un commentaire